Testing your CASA installation
This page will help you to test your CASA installation. Please follow the instructions before arriving at ERIS24 so that we don't need to sort out installation issues.
Test all CASA functionality
In the first part, we shall ensure that all the parts of CASA are working properly.
- To begin, make a directory called something like ERIS2024 somewhere with at least ~10GB of disk space. Do not run CASA or work inside your CASA installation.
- If you haven't already, download the calibration tutorial to this folder using the following link
or enter the following in the command line / Terminal to download these data,
wget https://eris2024.iaa.csic.es/data/ERIS24_calibration_tutorial.tar.gz - On the command line ensure that you are in the same folder as the
ERIS24_calibration_tutorial.tar.gzfile and extract the contents by doing,tar -zxvf ERIS24_calibration_tutorial.tar.gz - This should make a folder called
ERIS24_calibrationwhich you should change directory (cd ERIS24_calibration) into. - Start CASA. Depending on your installation this may have different routes.
- You should see a logger appear, as in the Figure below, bottom right. Whenever you are running a CASA task always check the logger messages. These are saved as
casa<timestamp>.log, e.g.,casa-20220906-142900.log. - You can use simple shell commands inside CASA, e.g., type
lsor more demanding commands prefixed by!, e.g.,
(see the Terminal on the top-left in the Figure below)!more all_avg_all.flags.txt - Test that the displays are working by entering,
N.B., If entering all the parameters for a task at once like this, or in a script, separate them with commas.plotms(vis='all_avg.ms',field='1331+3030',coloraxis='corr', spw='0:40',xaxis='uvdist',yaxis='amp') - This should produce the display in the top-right of the figure below.
For Linux users only:
- Try opening the viewer GUI using the following command,
imview('3C286_C.clean.model.tt0',zoom=16) - This should produce the display in Fig. 1 lower left. The exact colours and panel layout may be different but if you don't have the casalogger and the plotms and viewer windows at all or they are unreadable, consult the CASA debugging pages or your sysadmin.
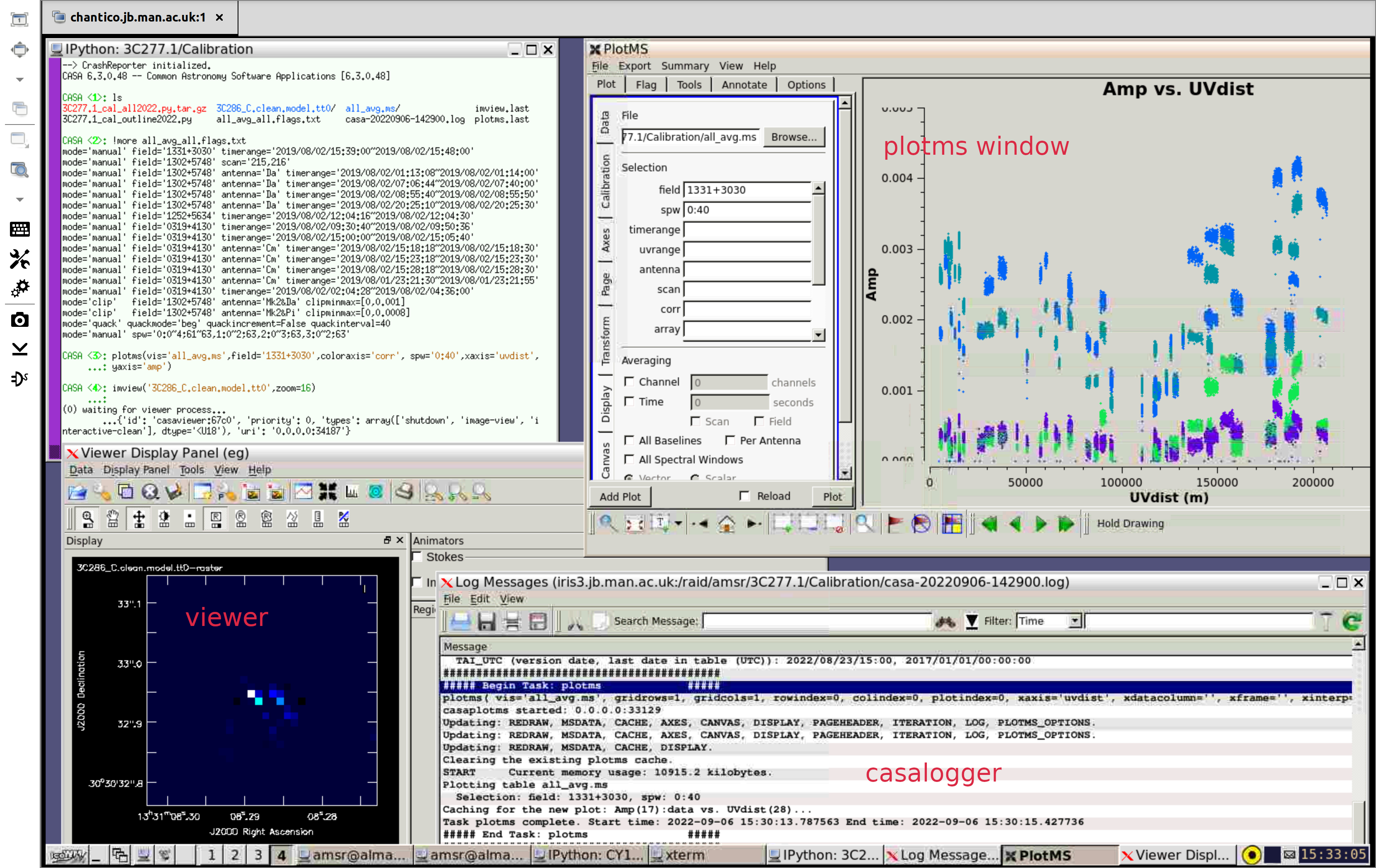
For Mac users only:
-
In a new terminal tab/window, run the following command to open CARTA (if you have set the alias correctly)
cartaotherwise open the CARTA Application. Open3C286_C.clean.model.tt0(which is located in the ERIS24_calibration folder) and you should see a window appear that is similar to that shown in the left-hand panel of the Figure below.
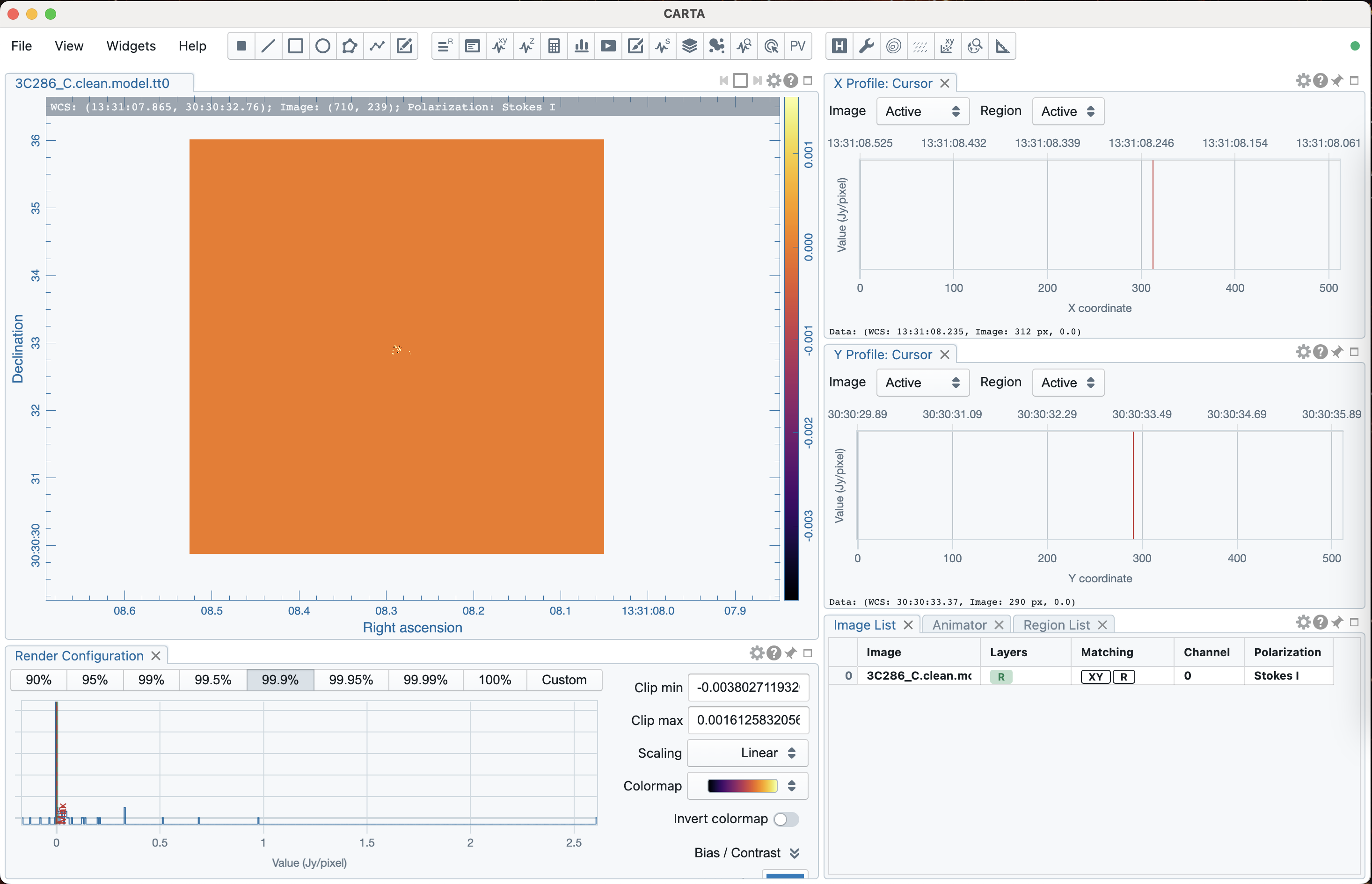
-
Next we wish to test the casagui, which is used to do interactive cleaning. Return to your CASA prompt/terminal and copy the following commands.
from casagui.apps import run_iclean run_iclean(vis='all_avg.ms',imagename='test_casa',spw='0',specmode='mfs', niter=1, cell='0.012arcsec',imsize=[256,256],field='0319+4130') - If it works properly, you should have a web browser session that looks similar to the figure below.
- Left click on the box select and drag a box across the image and press
ato make it a region (as shown in the green box below) - Press the circular arrow to check that cleaning is working properly. The status should state 'Reached global stopping threshold (within mask)'
- Click the stop sign to stop the deconvolution.
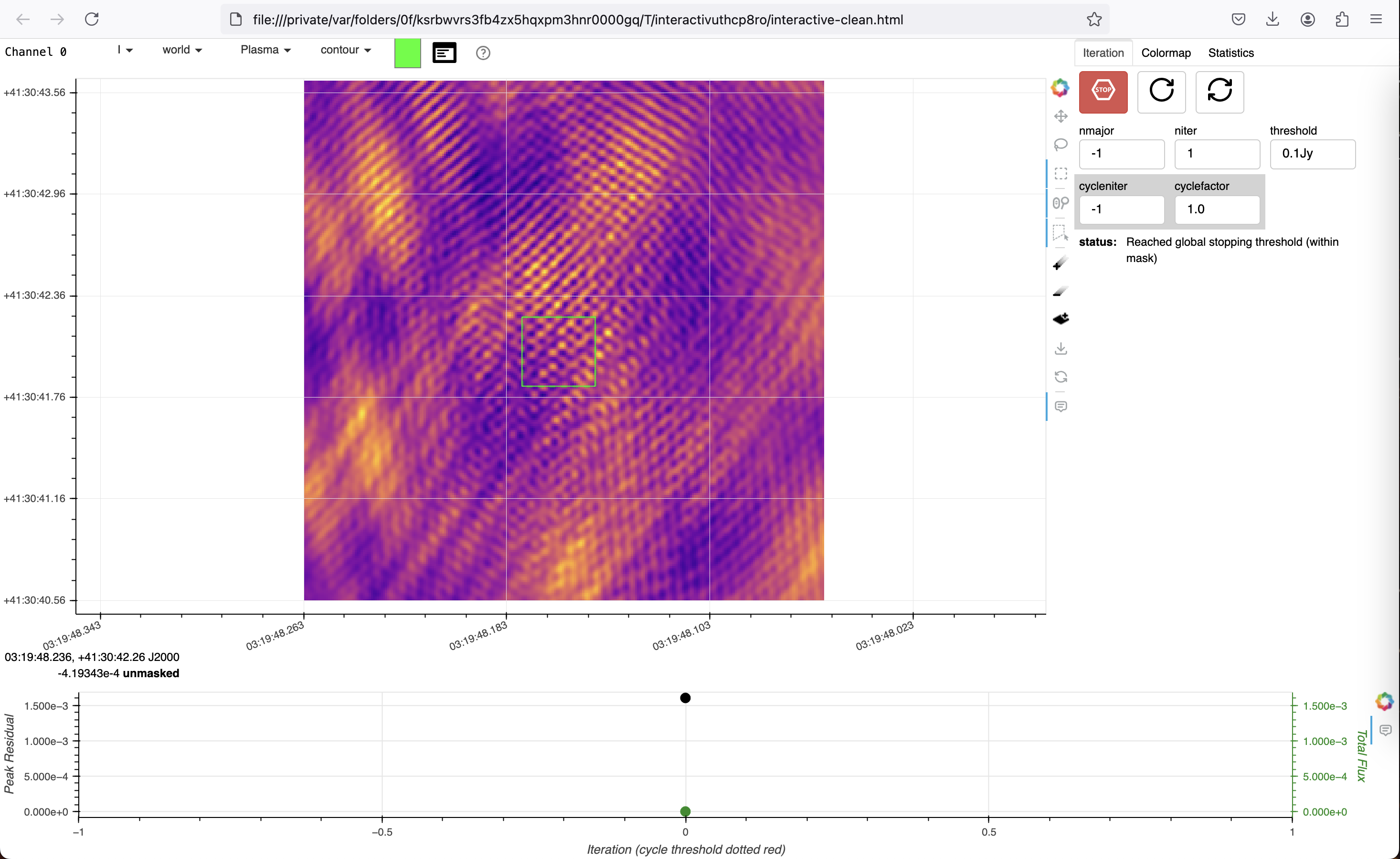
Checking CASA parameters
For this section, we shall inspect the CASA prompt and explain how to enter parameters into CASA tasks. This is of vital importance for the upcoming tutorials. Please follow the below instructions
- In the CASA terminal enter
tget plotms. This restores the last time you ran the task - Enter the command
inpwhich shows the inputs of that task. Nb. you may need to scroll up to see all the parameters. You should see that all parameters are defaults or valid values in blue (as in the left side of the figure below) - Enter as separate lines,
gridrows='1' xaxis='uvdistance' inp plotms
These values are in red (as in the left of the below figure) to show errors:
gridrowsshould be a integer like1, not a string like'1'xaxisis a string, but the allowed values do not include'uvdistance', only the abbreviation'uvdist'
- If you re-enter the correct values and enter
inpagain, they should be blue again. Nb. if entering each parameter manually/separately, in the CASA terminal like this, don't put a comma at the end of the lines. - Once the inputs are correct, you can run the task manually by typing its name, e.g. plotms. In the tutorial you will see alternative ways to run the tasks such as from a script.
Finally, if you need more information on any task, type e.g.,
help plotms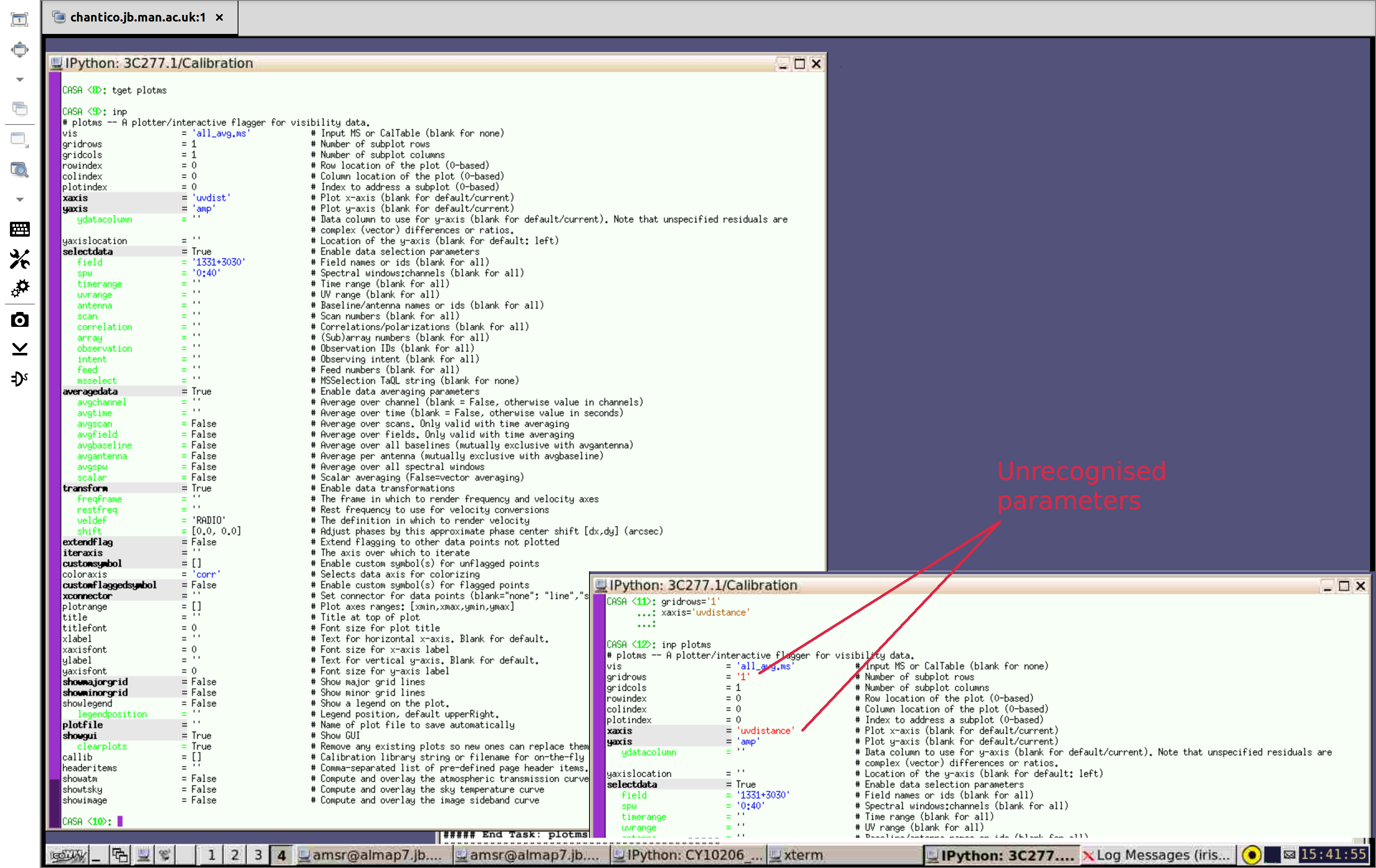
With this complete, you are ready to start the tutorials! Use the link below to return back to the homepage